Use Project Sites to edit, search, sort, and filter your sites
Using Project Sites
Access Project Sites by clicking the Project Sites button at the top of the Map Toolbar.
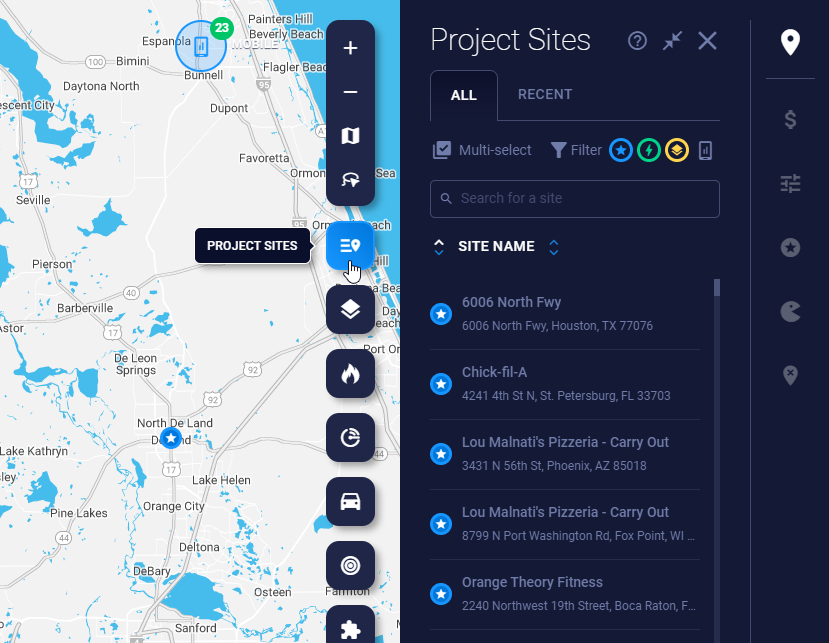
You will be able to see all the sites in your project in this list under the All tab.
Collapsing the panel
You can also collapse the Project Sites panel by toggling the toolbar button again, or using the collapse button in the top right of the panel.
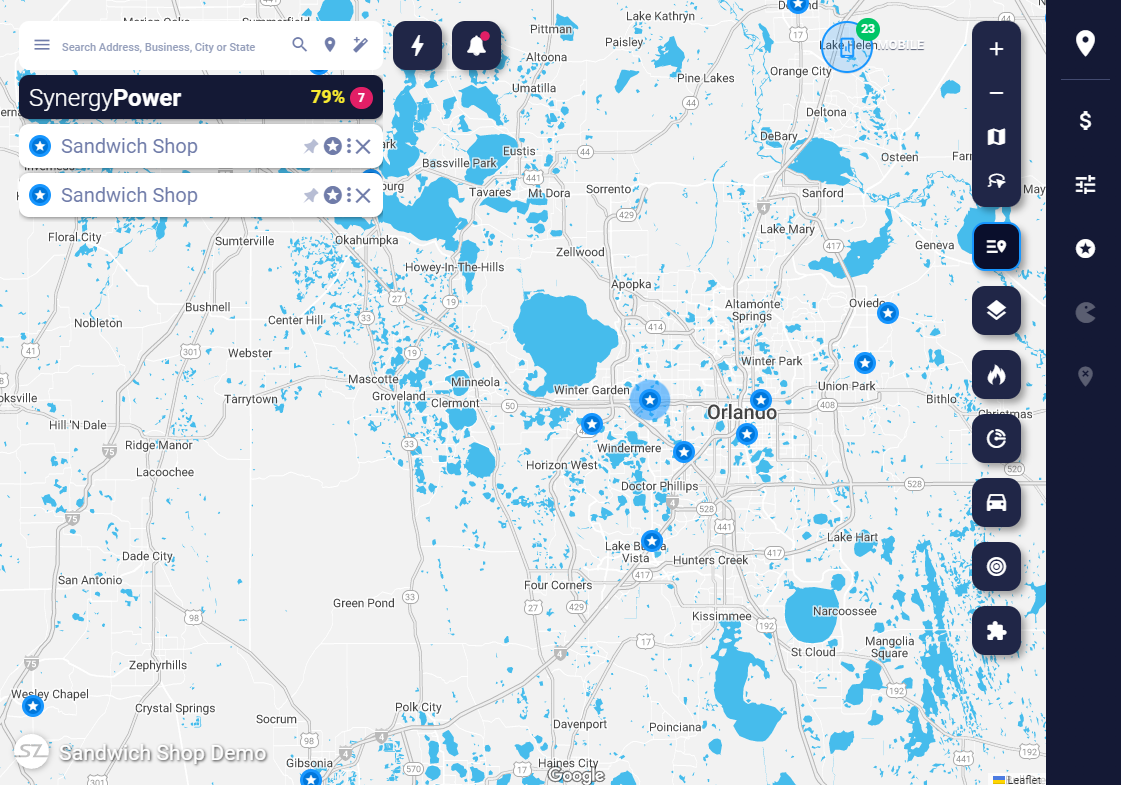
Here, the Project Sites panel is still active but it's collapsed, giving you more room on the map. You can see there's a blue border on the Project Sites toolbar button letting you know its active but collapsed. Toggling that will expand or collapse the whole panel.
The actions available on the toolbar apply to the currently selected site, or to multiple selected sites.
Project Sites actions
- Navigate to a site
- Multi-select sites
- Sort and filter sites
- Edit site name
- Change site type
- View/edit site revenues
- View/edit site attributes
Navigate to a site
Clicking on a site row will take you to that site on the map and highlight it with a pulse.
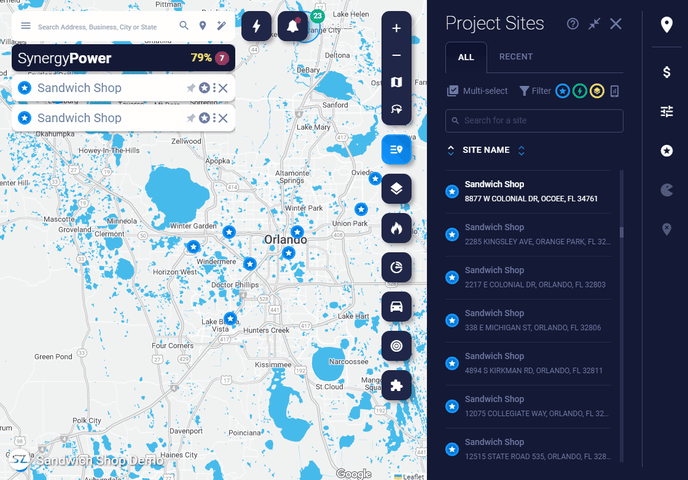
Recent tab
If you select a site on the map without Project Sites open, it will open collapsed. Once you expand it you'll see the Recent tab open by default so you can keep track of the recent sites you've been working with. Easily switch over to the All tab to search and filter all your sites.
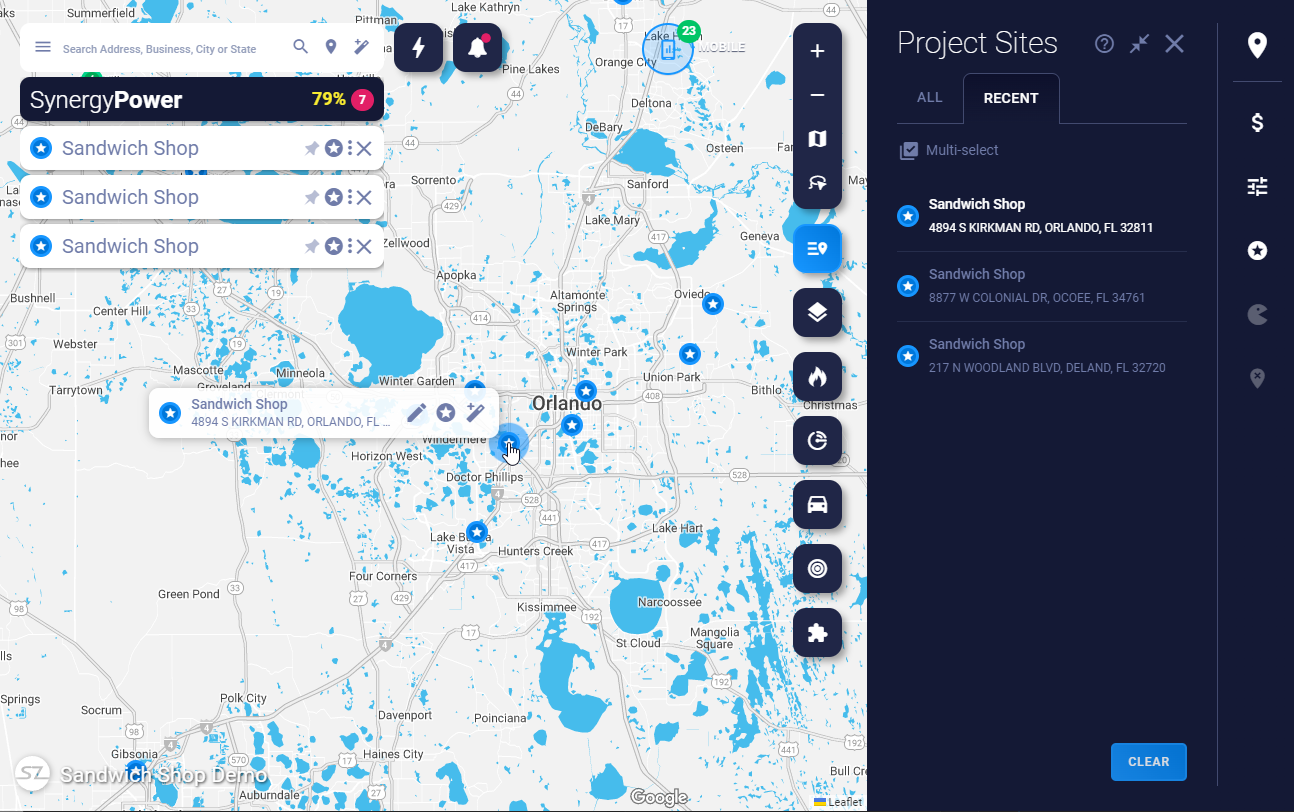
Multi-select sites
On the All tab of Project Sites, you can select multiple sites at once to visualize them on the map, or change their site type.
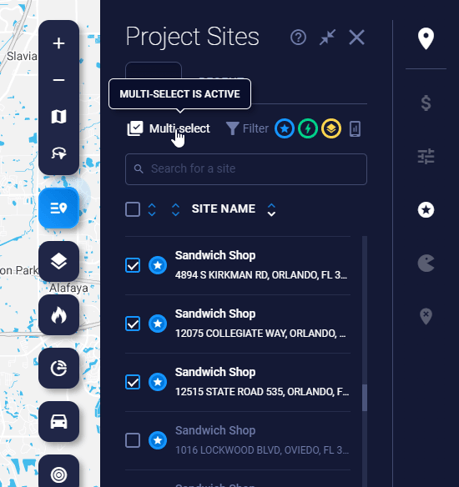
- On the All tab, press Multi-select
- Select any sites you'd like in the list by pressing their checkmark
- You could change the site type in bulk at this point
- The map will nagigate to each one as you click
You can also multi-select sites on the map while Multi-select mode is on.
After you've pressed Multi-select, you can select sites by clicking them on the map as well as the list. That will add them to your selection for you to be able to change their type, and more coming soon.
Once you're finished with multi-select, toggle it off.
Sort and filter sites
Sorting
- To sort by site type, select the sort arrows in the header above the site pins.
- To sort by site name, select the sort arrows in the header next to Site Name.
Filtering
Use the search bar to find a site by name or address, or quickly filter your sites by clicking on one of the category pins.
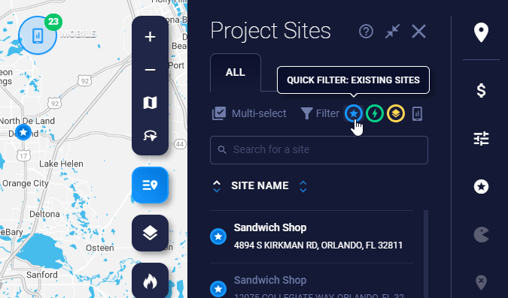
- All Existing Sites: Select the Existing sites category pin (blue star).
- All Proposed Sites: Select the Proposed sites category pin (green bolt).
- All Layer Sites: Select the Layer sites pin (yellow layers).
- All sites with mobile data: Select the Mobile Data icon (cell phone).
More filters
- Select More Filters.
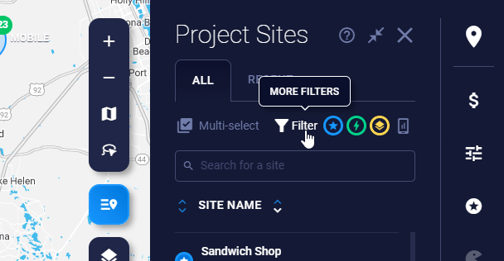
- The filter panel will pop out, allowing you to filter selections by revenue, site type, or mobile data redemption status.
- Filter by revenue: Select one of the four options below or use the Edit button to set a custom value.
- Filter to the top 10
- Filter to the top 10%
- Filter to the bottom 10
- Filter to the bottom 10%
- Filter by a custom revenue: Enter a custom revenue and update it with the checkmark, then select that row to apply the filter.
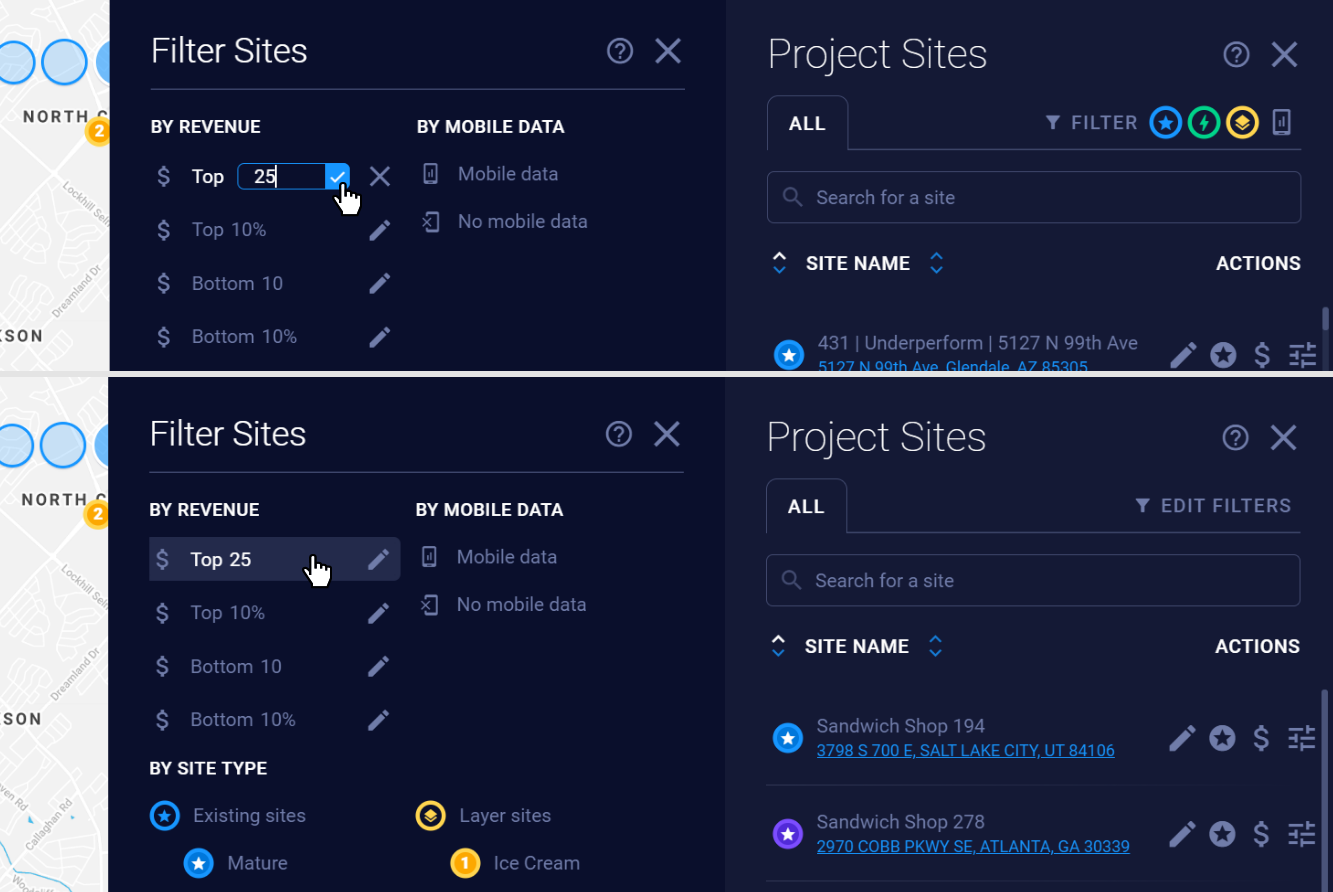
- Filter by site type: Select a single site type, multiple site types, or all the site subtypes by selecting the category type.
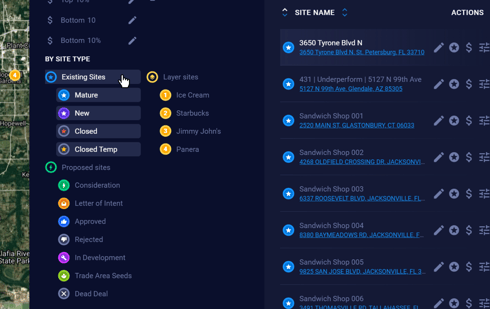
Filter to all types of Existing Sites by selecting the Existing Sites category - Filter by mobile data: Filter to sites with mobile data redeemed or to sites without mobile data redeemed. Learn more about mobile data or refresh data on the Mobile Data Dashboard.
- Filter by revenue: Select one of the four options below or use the Edit button to set a custom value.
Edit site names
- Select Edit Name (pencil icon) for that site.
- Edit the name, then save it by clicking the blue check mark or hit enter on your keyboard.
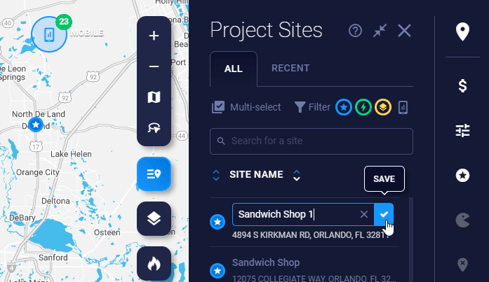
Warning: If you do not select the blue check mark or click enter, the name will not be saved.
Change site type
With the site selected that you'd like the change the type of, click the circled star icon on the Project Sites toolbar.

Select the site type that you wish to change the sites to.

Click Confirm for the changes to take effect.
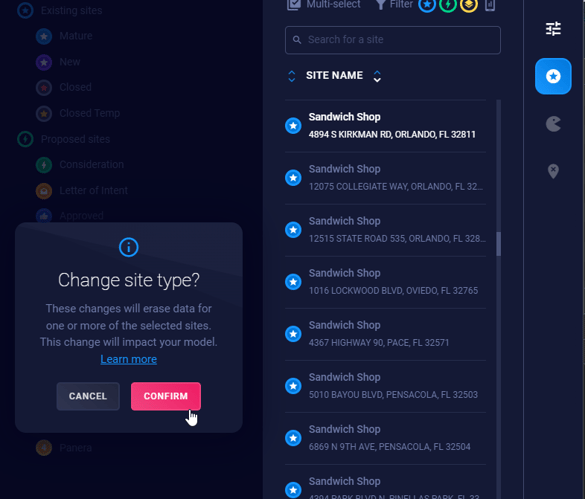
Change site type for multiple sites
To change multiple sites types at once, multi-select the sites you'd like, and use the Change Site Type toolbar button to change them.
View/edit site revenues
Access this feature by clicking the dollar sign icon to the right of the site name.
Learn more about site revenues.
View/edit site attributes
Access this feature by clicking on the settings icon to the right of the site name.
Learn more about site attributes.
