Assign owners to sites for franchise-group management
What is site access?
Assigning owners to sites is a feature of the Franchise Portal. It allows you to be able to limit what site details franchise groups can see and adds new dimensions for sorting and filtering sites.
What permissions does a franchise group have?
A franchise group can see all the sales and attribute data for the sites you've assigned to them. For corporate sites and other franchise group-owned sites, they can see the pin on the map, but they can't view the sales data or site attributes. Read more about roles and permissions for franchise groups.
You can assign sites via the Franchise Portal or the Project Importer.
Site assignments in the Franchise Portal
From the Franchise Portal, click the Site Access tab to see all the sites in your project.
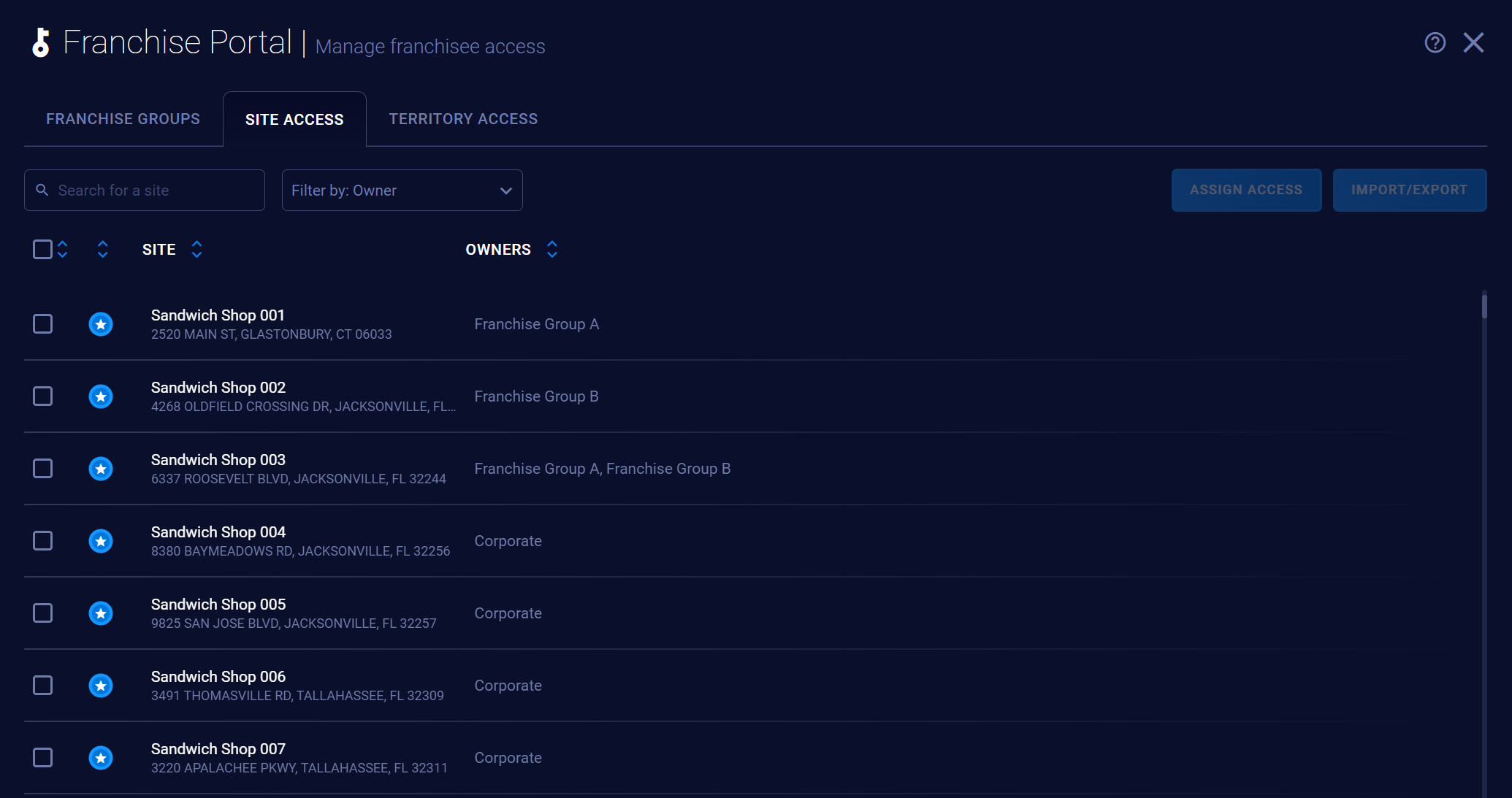
Note: The sites displayed in this table are for your current project only.
Columns
The table has the following four columns:
- Select: Check single or multiple sites at once to assign owners.
- Site type: Is the site mature, new, closed, etc.? See all site types here.
- Site name and address
- Owners: Who owns this site? Corporate will be assigned by default, but you can choose to change the owner to one or more franchise groups.
Sorting
You can sort by any of the factors above by clicking the arrows to the right of the each column name.
- To sort by what is selected, use the arrows to the right of the selection box.
- To sort by site type, use the arrows above the site type.
- To sort by alphabetical site name, use the arrows to the right of Site.
- To sort by owner, use the arrows to the right of Owners.
Filtering
Filter the site access table using the search box, or the Owner select box
- To search for a particular site or group of sites enter the text in the search box
- To filter by owner, select the owner you wish to filter by from the dropdown
Selecting
Select all sites, some sites, or a single site for assignment,
- To select all sites, check the Select column header checkbox.
- To select some sites, check any rows of any sites you’d like to include.
- To select a single site, check the row of the site you’d like.
Assigning
Assign sites to either corporate or franchise groups.
- Select the site rows you’d like as described above.
- Click Assign Access.
- The Assign Access panel will appear to the right.
- Select the franchise group(s) that you want to assign the sites to.
- Click Assign.
Note: You can assign sites to either the corporate team or one or more franchise groups, but you can’t combine franchise groups and the corporate team.
Partial check
A partial checkmark next to an assignment indicates that the owner is assigned at least one site in your selection but not to all of them.
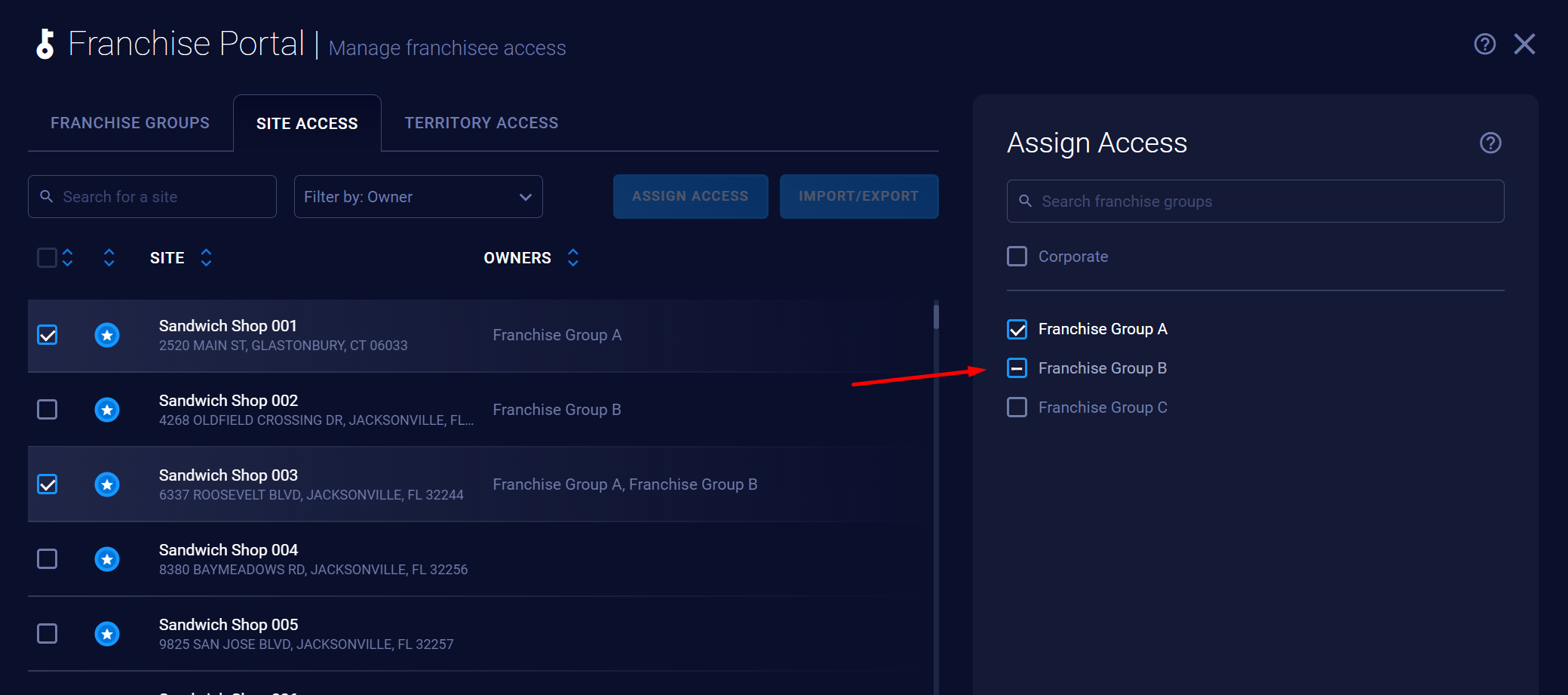
In the example above, Sandwich Shop 001 and Sandwich Shop 003 are both owned by Franchise Group A. But only one is owned by Franchise Group B.
So if you select Franchise Group B so that it's checked, that would assign Franchise Group B as the owner of both sites. If you uncheck Franchise Group B, that would remove Franchise Group B's ownership of the two sites.
You can't toggle the assignment back to the original state for Franchise Group B once you've changed the value, so just click Cancel in the bottom left of the panel.
Using Project Importer to assign sites
At the time of this writing, the Import/Export button on the Assign Sites table is disabled. To assign sites via a CSV import, use the Project Importer on the main menu.
- Ensure there's an Owner column at the end of the CSV file you want to import.
- For each site, infill the Owner column with either "Corporate" or the name of the franchise group(s).
