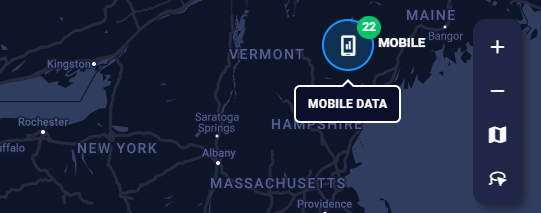Purchasing, redeeming, and visualizing mobile data
- Redeeming mobile data
- Selecting a site with mobile data
- Visualizing mobile data
- What's next?
- Purchasing mobile data
What is mobile data?
Geofencing a location is easy with SiteZeus. After activating a site's mobile data, you can visualize customers' locations two hours before and two hours after they visited your store. A mobile data token provides the last 365 day's worth of mobile activity.
We offer path-to-purchase data visualization and dynamic trade-area polygons.
Note: If you have not yet purchased mobile tokens you will not be able to redeem mobile data. Click here to see how to put in a request for tokens.
How to redeem mobile data
- Turn on mobile data.
When mobile data is turned on, the mobile data ring is white, and a legend appears in the bottom right.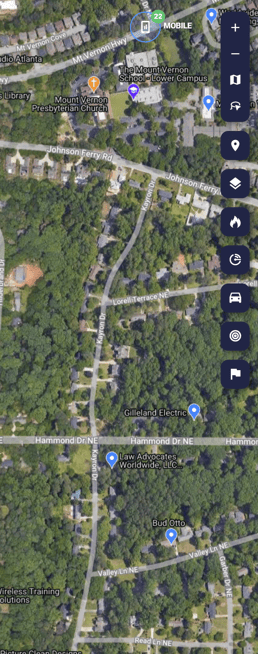
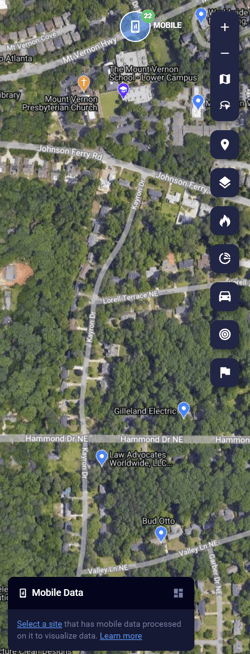
- Select a site for which you'd like to redeem a token. Click a pin to select that site, ensure the site pin is correctly placed over the location, then confirm that you want to use a token.
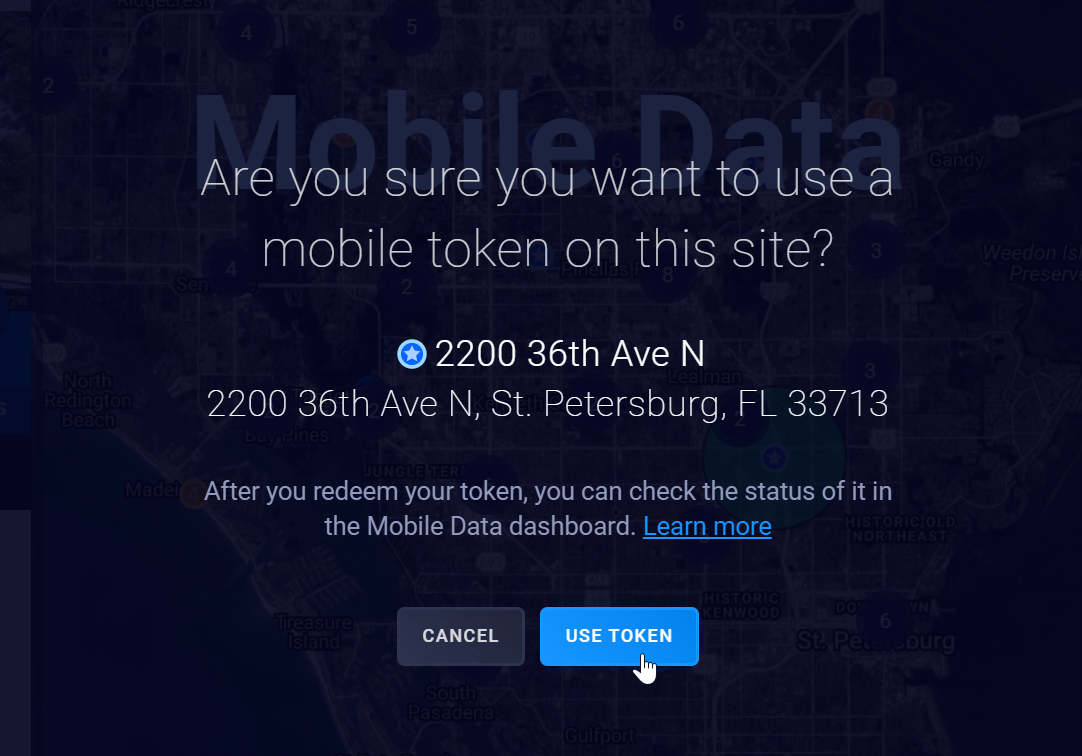
- The token begins being processed, and you can check its status in the Mobile Data Dashboard. Once it is processed, you can use it for trade-area visualizations, customer segmentation, or sales impact analyses.
Access the Mobile Data Dashboard to view available tokens, purchase more, and refresh sites' mobile data.
Selecting a site with mobile data
When you turn on Mobile Data, you'll see the legend in the bottom right. Click Select a Site to choose a site with mobile data redeemed.
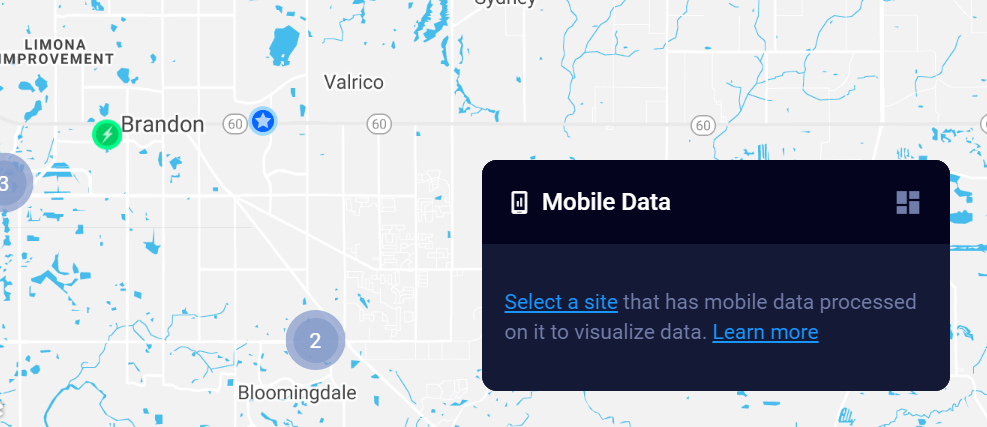
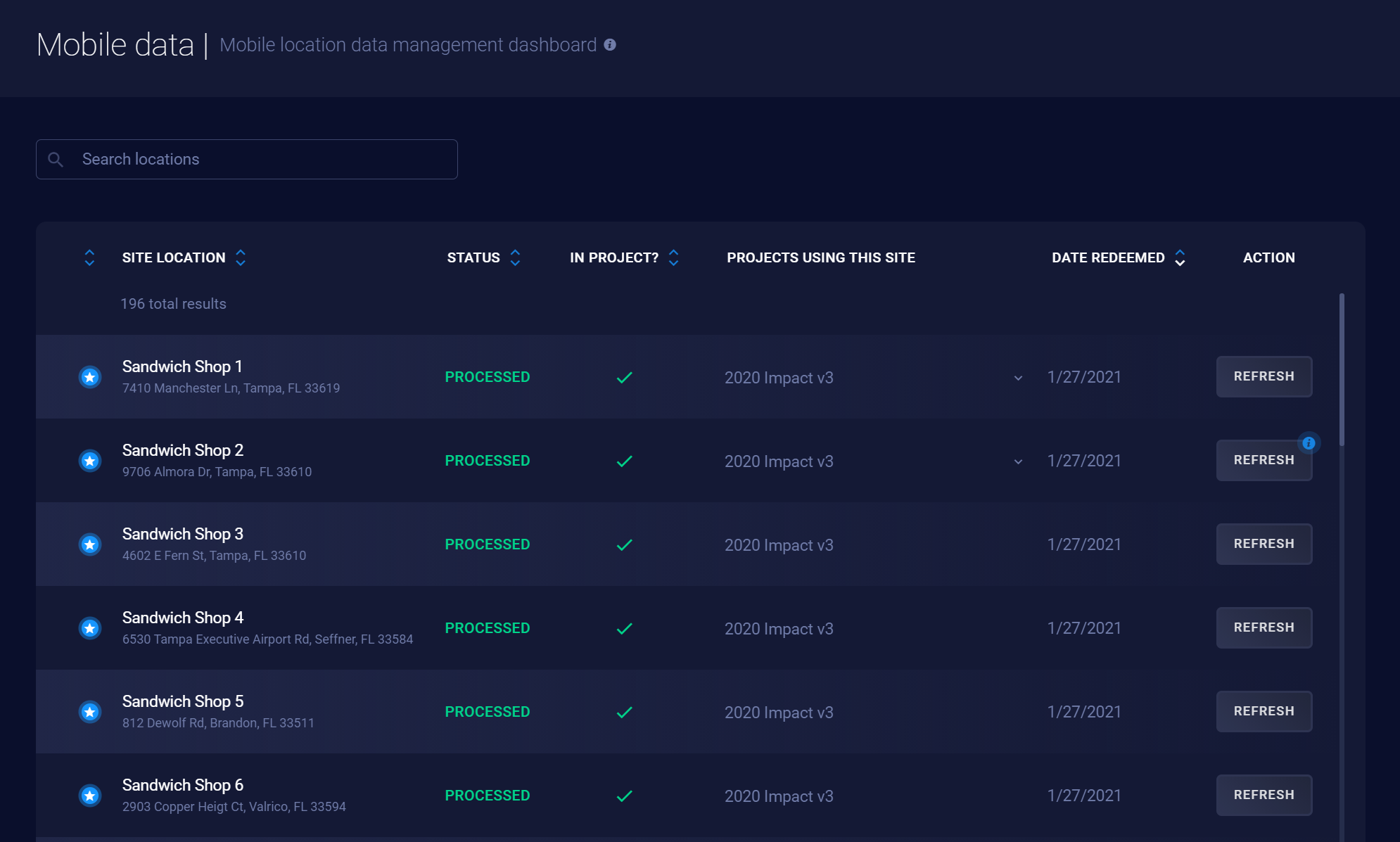
Visualizing mobile data
Note: This video doesn't reflect our new user interface, but the principles still apply. Check back for an updated video shortly.
After activating mobile data and choosing a site, the path-to-purchase visualizations and trade-area polygons will appear, along with a legend in the bottom-right corner.
Switch the map to Dark Mode for better contrast.
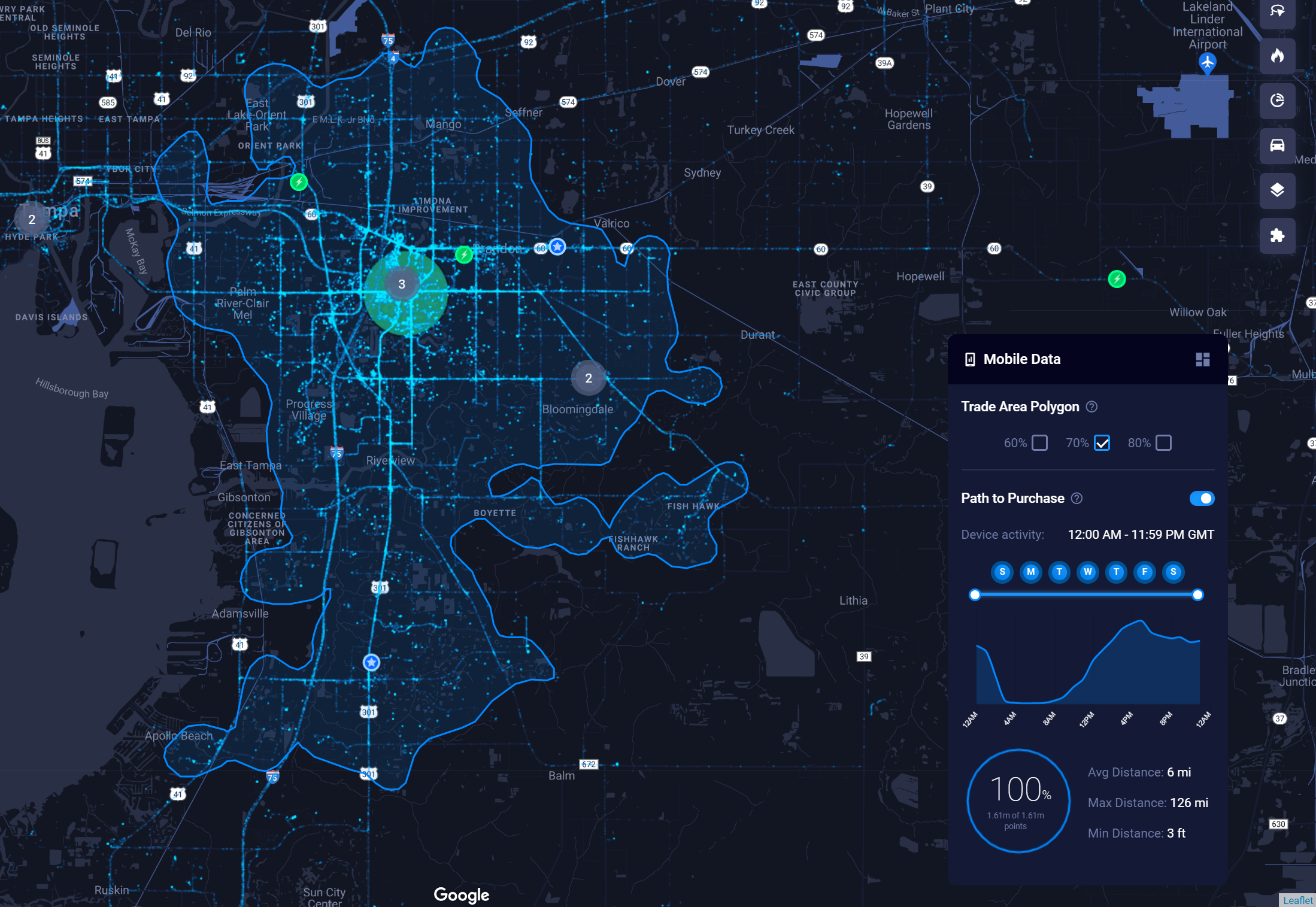
Note: Mobile data redeemed after April 24, 2021, will include the Trade Area Polygons by default. You'll need to refresh sites whose mobile data was redeemed before that date to get polygons.
View multiple sites at once
Use multiselect from within the Project Sites Panel to see where their trade areas overlap and look at other comparative analytics.
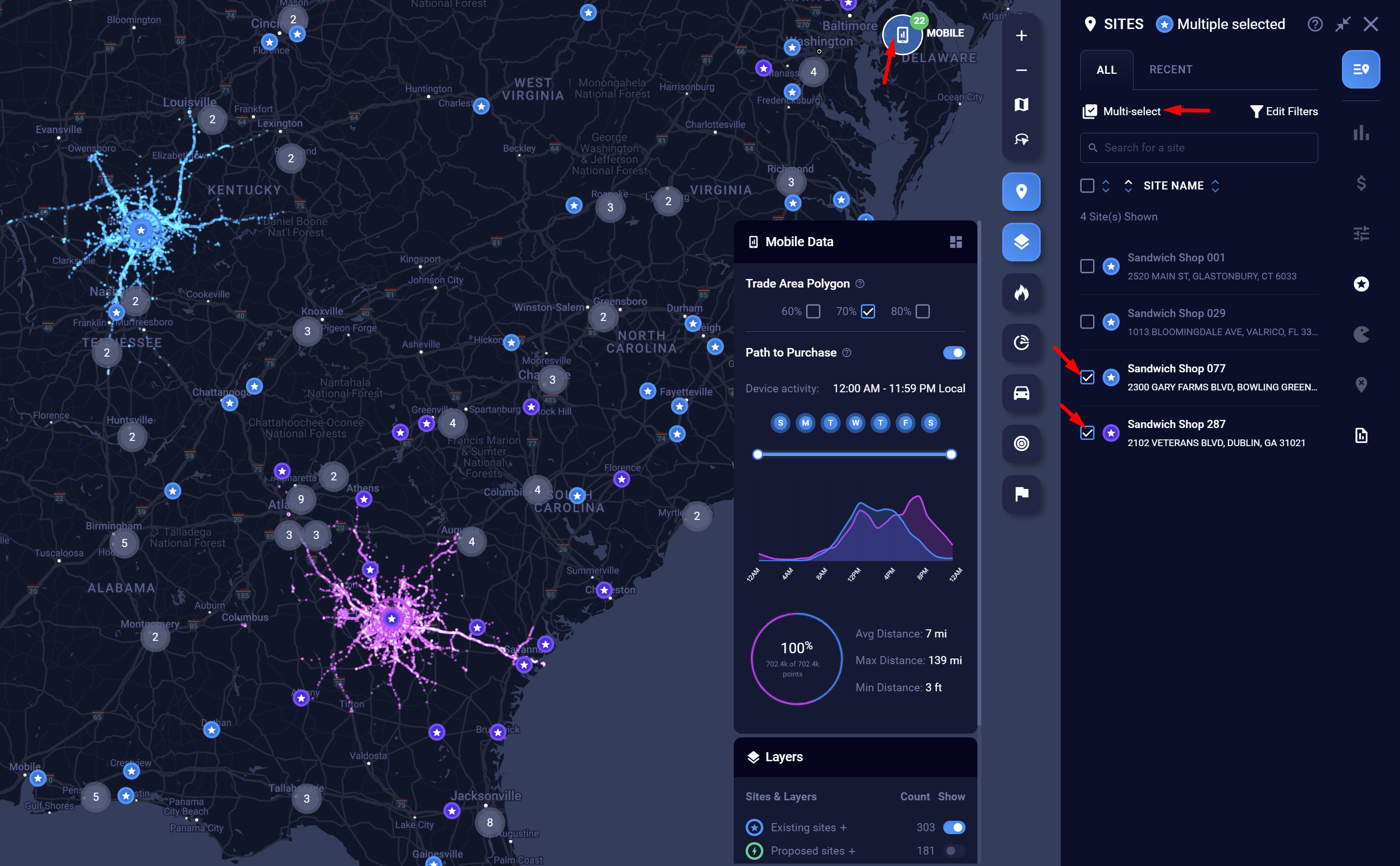
Path-to-purchase visualizations
This view shows individual device pings, which are data points collected at different intervals while a customer is traveling to or from the location. Some devices may have more pings than others. This view gives an overall look at the paths most used when navigating to or from the location.
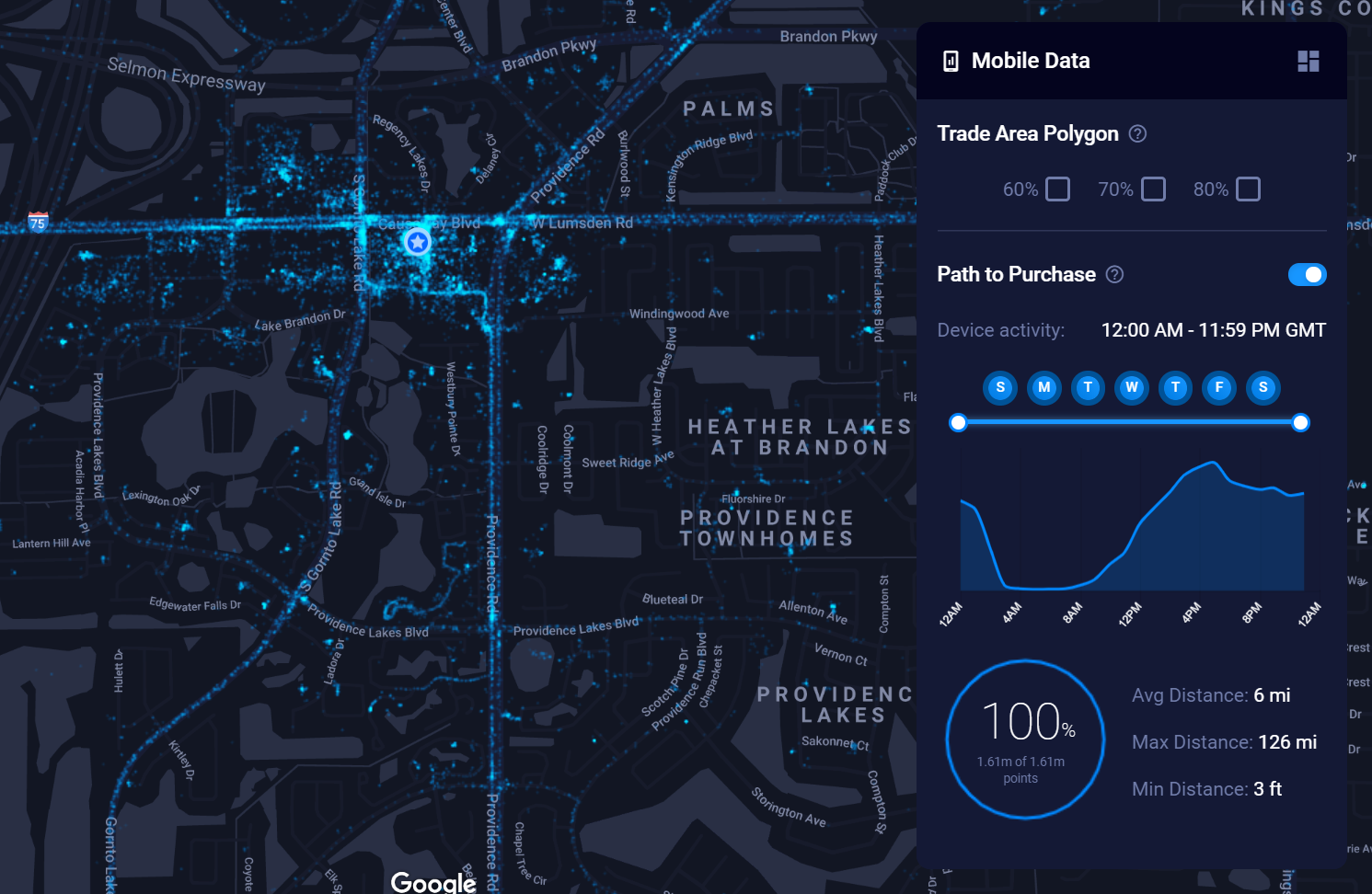 Map zoomed in on a location to view the device activity
Map zoomed in on a location to view the device activity
You can use the Device Activity slider in the legend to filter this data down by time or day.
Note: These filters only affect the path-to-purchase visualizations, not the trade-area polygons.
Note: Path-to-purchase data for locations whose mobile data was redeemed or refreshed before November 8, 2021, may appear denser, making it difficult to see the overlain polygons. We've recently made an enhancement for easier viewing; make sure to refresh your mobile data to see the data more clearly.
Trade-area polygons
Mobile data points are clustered and used to draw polygons that represent where the majority of a store's customer base is located.
Use the checkboxes to toggle between 60, 70, or 80 percent of the location's mobile data.
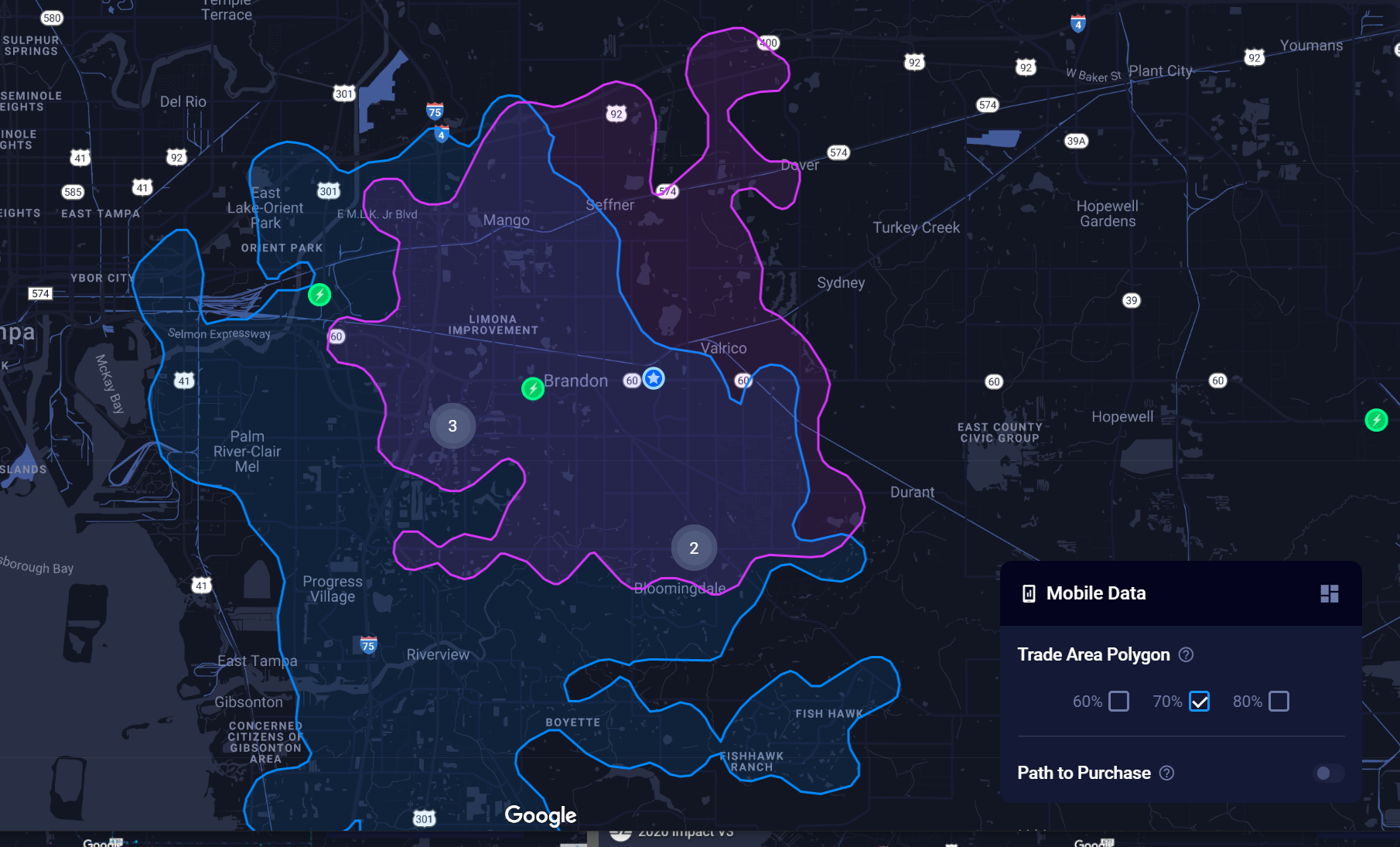
Tip: Toggle the path-to-purchase section of the legend off to only see the polygons for a clearer view.
What's next?
Now that you can use the mobile data, interpreting it will be key. Maybe you want to know when customers are coming so you can incorporate a happy hour. Since it lets you see where customers are coming from and going pre and post visit, it could help the marketing team with knowing where to plant a billboard for your location.
You can also purchase mobile data for a competitor's site or a proposed location. The possibilities are endless and open a whole new world for analytics.
Note: This video doesn't reflect our new user interface, but the principles still apply. Check back for an updated video shortly.
Impact Analytics
With mobile data, you can also leverage our Sales Impact solution to predict which customers would be more likely to visit a proposed location over the existing location.
Purchasing mobile data
Once you've chosen locations to geofence, you can request tokens directly in app.
- Click the mobile data icon in the top-right corner.
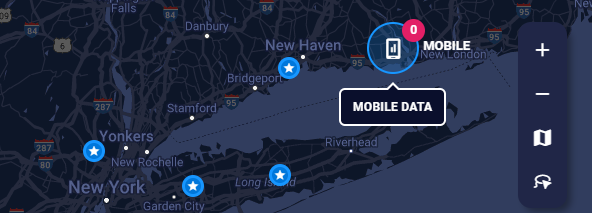
- Select Request Mobile Tokens from the purchase pop-up.
- Complete the form so our support team can process the purchase request.
All your account information (except your phone number) will automatically populate here.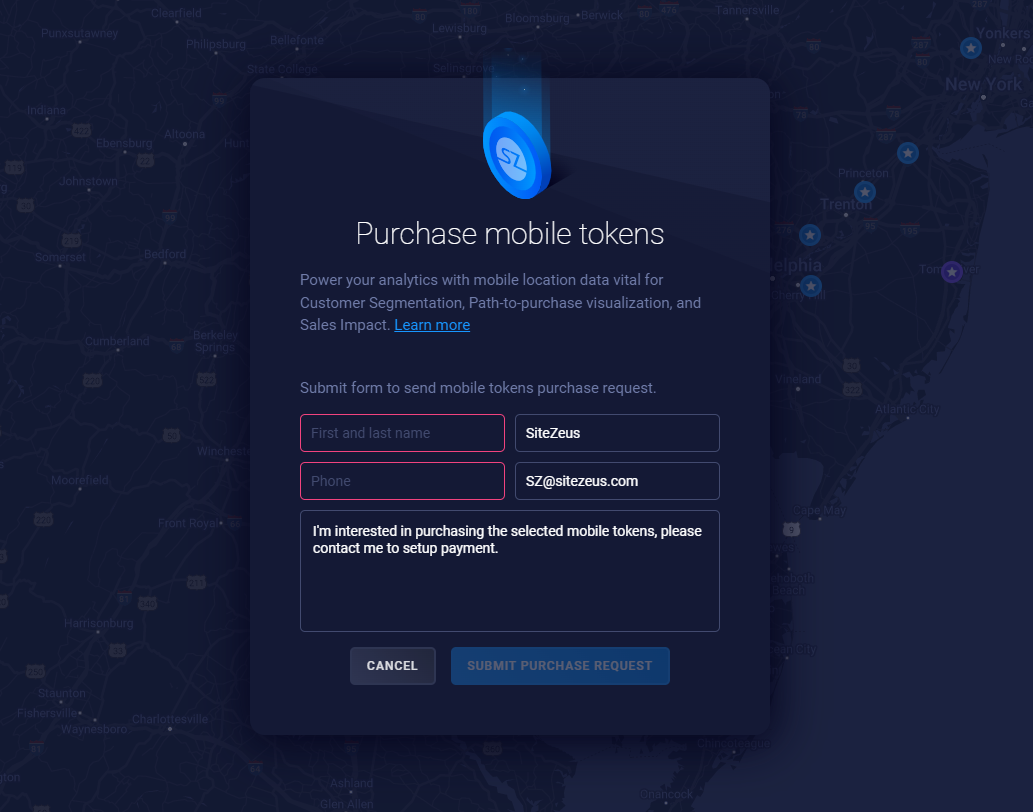
- Your mobile token count will be reflected on the mobile data trade area icon.
Once your tokens are available, you'll be able to see how many you have. If you purchased unlimited tokens, you won't see a count.