Search for location types and save them with site types
Searching in SiteZeus

When searching in SiteZeus, you can use:
- Latitude and longitude (e.g., 39.99999, -42.33333)
- City and state (e.g., Enid, OK)
- Full address (e.g., 123 Main Street, Anytown, FL 12345)
- Location name (e.g., Rupert’s Chicken)
- Business type (e.g., Restaurants)
Note: If you search for an address that has already been pinned in SiteZeus, the application will take you to it on the map.
After typing your search criteria into the search bar, you may run three types of searches:
- Magnifying glass search: Selecting the magnifying glass icon will return up to 20 results around the area you're viewing on the map.
- Layer Database search: Selecting the Layer Database will open the point-of-interest (POI) database. You can search by category, sub-category, or brand name to quickly add all U.S. locations to the layer of your choice.
- Magic wand search: The Magic Wand will search within 10 miles of each Existing Site for the search criteria and return 20 results per location.
Magnifying glass search
This is useful when searching for a location that hasn't already been saved in your project.
-png.png?width=615&name=Magnifying%20Glass%20Search%20(Screenshot)-png.png)
- Center your screen on the geographical area in which you're searching.
- Type your search criteria in the search box.
- Press Enter on the keyboard or click the magnifying glass icon.
Layer Database search
Search by category, sub-category, or brand name to quickly add all U.S. locations to the layer of your choice or temporarily visualize points of interest on the map.
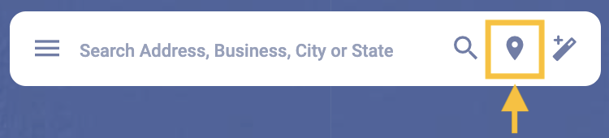
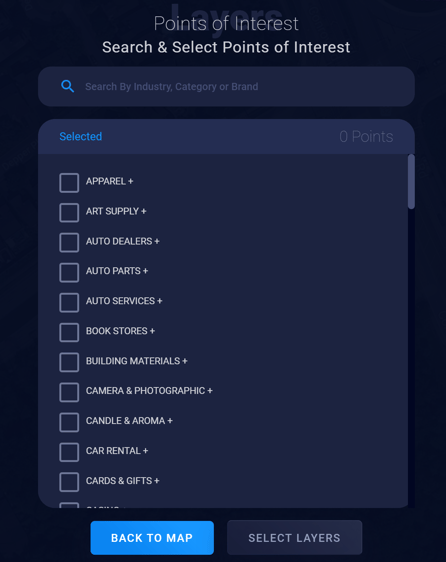
Note: When using the Layer Database Search to add points of interest as Layer Sites, you must first create the layer.
- Click the Layers Database search icon to open the Points of Interest Search and Select screen.
- To search for and select points of interest, you can:
- Use the Layer Database Search Bar to search for points of interest belonging to a single industry, category, or brand.
- Manually scroll through the Layer Database and select multiple industries, categories, or brands. Click the plus symbol to expand a list.
- Click Select Layers after making your selections.
- Choose the desired destination.
- Click Add to Layer.
Note: When points of interest are added as Search Pins, they will be temporarily visualized on the map. They will disappear if you exit the application, refresh the page, or close the search results. Learn more about site types.
Magic wand search
Search within 10 miles of your blue star pins for the search criteria and return 20 results per blue star location.
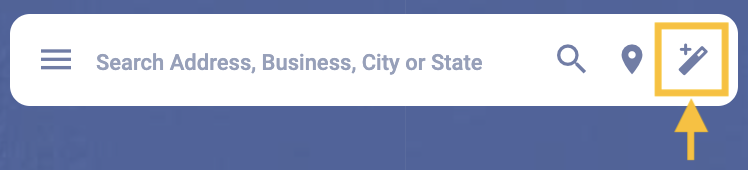
- Type your search criteria (brand or business type) into the search bar.
- Click the Magic Wand icon to search around all your Existing Sites for locations that meet your search criteria.
Why choose the Layer Database instead of the other search techniques?
When exploring new locations, it is important to know where the complementary and competitive businesses are in that area. The Layer Database allows you to quickly fill out the map nationwide, eliminating a step in your site-exploration workflow.
Best practices
- Red Search Pins are temporary; always convert them to another pin type before exiting Search Results or logging out.
- When entering multiple search terms at once, use a vertical bar (|) to separate them.
- To fill in an unexplored territory with the Magnifying Glass Search, pan the map and search again until pins are no longer dropping.
