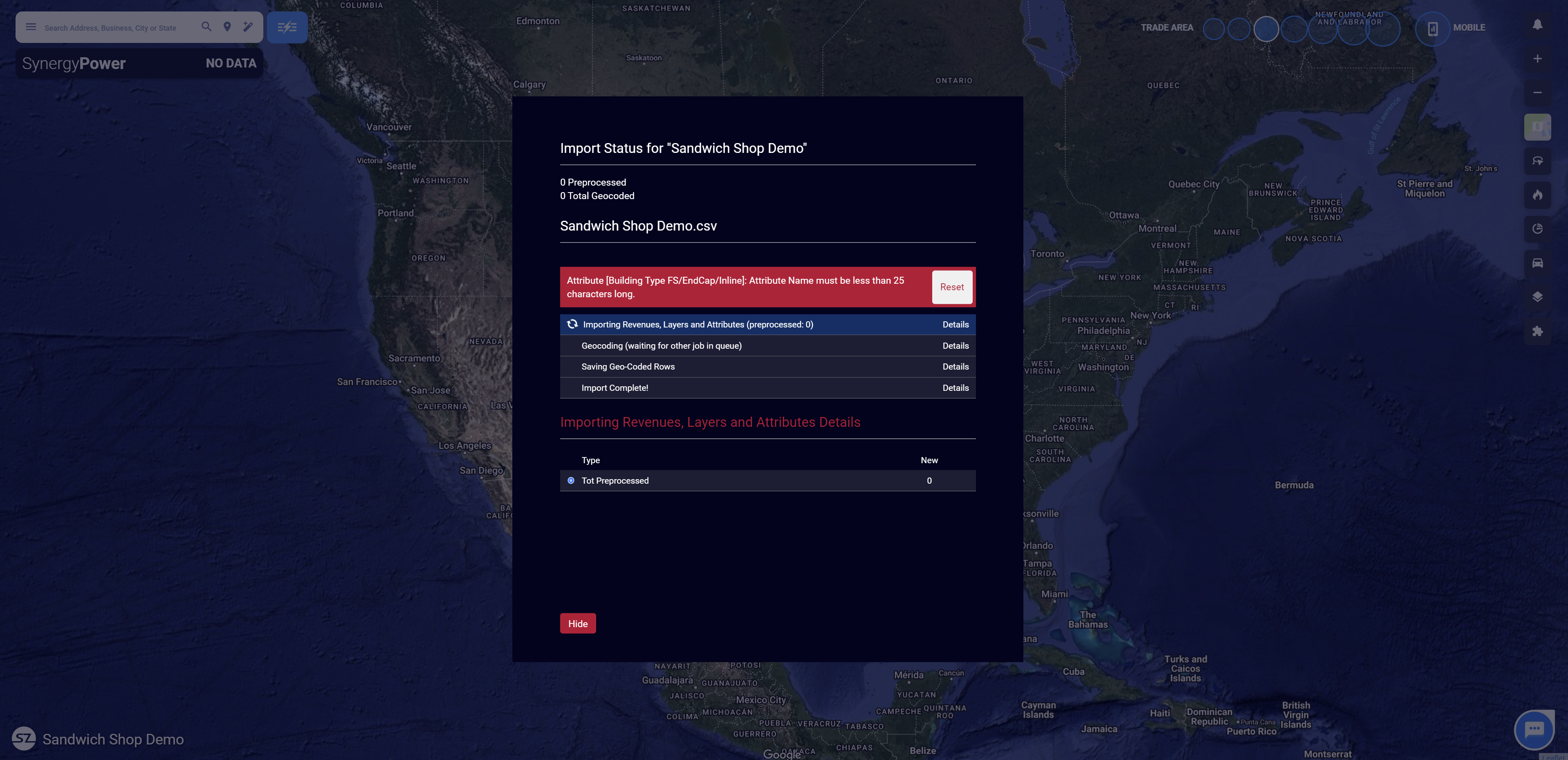Understand how to correct the common errors that may appear when you're uploading in a project
Note: This article only applies to users who conduct their own model builds. Please contact your support rep if you need assistance.
How to resolve common errors that cause an upload to fail

- Ensure that all of the attribute names have less than 25 characters, including spaces.

- Ensure that all of the cells with data that are below the column header indicated in the error (e.g., Category) contain less than 25 characters.

- Remove all incompatible characters, including + , ' " ` $ =

- Ensure that all the column headers have the correct spelling (e.g., Attribute, Revenue) and don't contain any special characters or a space between the colon and adjacent characters.
- Ensure that there are no formulas and that the data is in the General format.

- Ensure that the column for the zip code is formatted properly and that the column header is titled "Postal."
How to resolve errors that occur after an upload
If errors remain after the file has processed, you'll need to download those errors and determine whether your project needs to be re-uploaded or whether the corrections can be made after the file is completely uploaded.
Examples of other errors and how to resolve them
- Failure of order assignment for attribute categories: Ensure that the order assignments in each column are set for each category and are applied to the first occurrence of the category in the sheet.
- Failure to process a location based on address or latitude/longitude: Search for the location externally to ensure that the address information is correct, the latitude/longitude is correct, and the latitude and longitude both have at least four decimal places.
- Failure to process of a layer based on a duplicate address: Add a secondary number in the Address2 column to multiple layers located in the same shopping center or at the same address.
- Failure to assign a site type: Re-upload the site with the proper site type name.